

If your iPhone is locked or asleep and your watch is unlocked (regardless of whether the watch screen is asleep or awake) and on your wrist, you will receive notifications on your watch. If your iPhone is unlocked, you will receive notifications on your iPhone instead of on your watch. In order to bring notifications to your attention as soon as possible: Liked this article? Subscribe to my newsletter and get more tips and tricks from the field delivered straight to your inbox.How notifications behave depends on the status of your devices. If you have your calendar on a different Office 365 tenant than where you created your Flow, you can connect to Outlook from Flow using the account belonging to the tenant where the calendar is located without having to worry about things like sharing calendars. The app can be connected to one Flow account at a time. To receive a mobile notification from Flows, you need to have the Flow app installed on your phone. It's that easy and it's exactly what I need to keep undesired notifications at bay and focus on what truly matters. Whenever I have a meeting in the next 5 minutes, the Flow will send me a mobile notification. Using this trigger, I created what must be the simplest Flow in the world: Exactly as its name says, it looks ahead into your calendar, and whenever there is a meeting coming up in a few minutes, it will trigger a Flow. When an upcoming event is starting soon is one of the Outlook triggers available in. What seemed like an intriguing alternative though, was to use Flow to keep me up-to-speed about upcoming meetings. As I mentioned though, in the past it would miss some meetings for some unknown reason, so I didn't quite feel like relying on it. Since I didn't want to get all e-mail notifications in Outlook, I could've gone back to using the native Calendar app and use it for notifications. Notifications about upcoming meetings on iOS without Outlook and Calendar But to get that with Outlook, I'd need to let e-mail notifications back in my life again. Just enough to wrap things up and prepare for the next meeting. While I mentioned I didn't want to be disturbed at random, I'd like to be notified 5 minutes ahead of an upcoming meeting. You either allow all notifications or none. With Outlook though, it's all or nothing. As such, you can choose if you want to receive mail and meeting notifications separately. The native Mail and Calendar apps for iOS are two separate apps. Inconvenient Outlook for iOS notifications Disabling all notifications seemed sufficient at first, but in the end, it came with a caveat. I just don't want to be disturbed at random times. When I choose to, I want to be able to use them. Yet, I didn't want to uninstall the apps altogether.
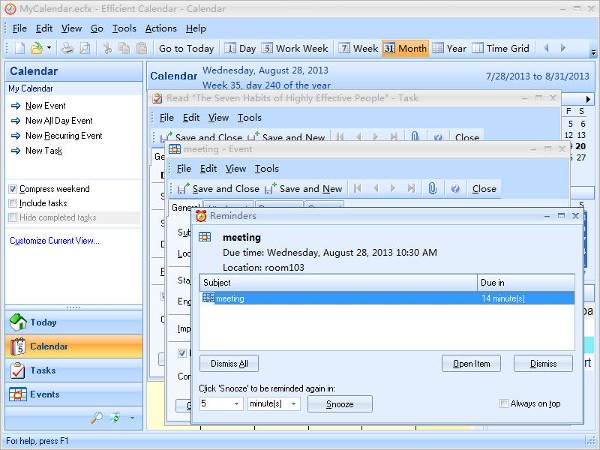
I didn't want to be disturbed by random notifications on social media and e-mail all day. Focus on what mattersĪ few months ago I decided to disable all notifications on my phone. I switched to Outlook and never looked back. Eventually, I updated my phone to a newer model and Microsoft significantly improved the performance of Outlook on iOS. Sure, you could blame it on technology, but the Mail app in comparison worked just fine. It was particularly sluggish on my older iPhone 6. Until one day I almost missed a meeting because the Calendar app didn't show it and I couldn't open protected e-mails sent to me.Īt first, Outlook for iOS was significantly slower than the Mail iOS app. Aside from that, I liked the UX of the standard iOS Mail app more. Stories went it was indexing all your e-mail and stored it on third-party servers. The Outlook app was an app that Microsoft purchased from another vendor and re-branded to Outlook.

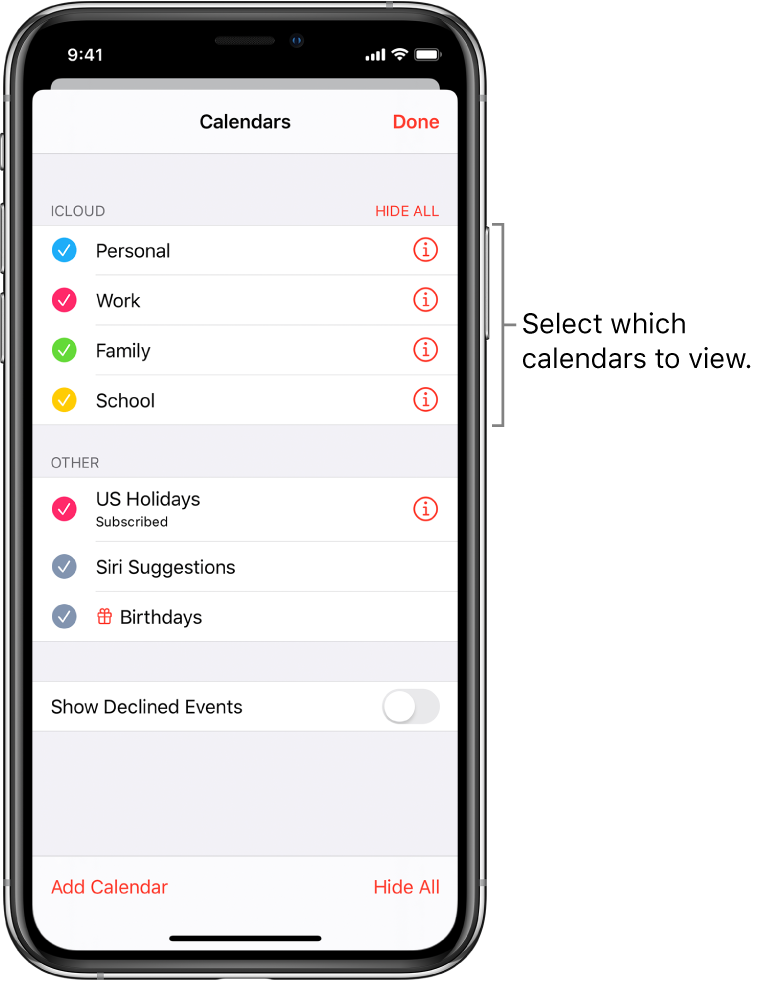
Outlook for iOSĪ while back I switched from the standard iOS Mail app to Outlook. If for some reason you want to have finer-grain control over your calendar notifications, keep on reading. Somehow I missed it initially, but you can change the configuration in app's settings. It turns out that it is possible to enable notifications only for the calendar in Outlook on iOS.


 0 kommentar(er)
0 kommentar(er)
